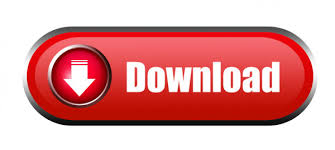

- WEBEX ON MAC CANNOT SHARE SCREEN HOW TO
- WEBEX ON MAC CANNOT SHARE SCREEN FULL
- WEBEX ON MAC CANNOT SHARE SCREEN SOFTWARE
- WEBEX ON MAC CANNOT SHARE SCREEN PASSWORD
WEBEX ON MAC CANNOT SHARE SCREEN FULL
You can switch to full screen mode using the expansion arrow in the top right of your screen.
WEBEX ON MAC CANNOT SHARE SCREEN SOFTWARE
The connection can be a bit slow compared to using a third-party screen sharing client but the image quality is very good and it doesn’t require any additional software installed on your Mac. These are the three ways to share a screen on Mac using OS X’s Screen Sharing tool. Once you’ve started sharing, there are various different preferences that you can configure although you don’t need to touch these if you don’t want to: Screen Sharing will then start automatically in your Dock. Method 3: Screen Sharing Using Server Connect

Screen Sharing will then start automatically in your Dock: vnc://192.163.1.1) and hit ENTER.Ī dialog box like the one below will appear:
WEBEX ON MAC CANNOT SHARE SCREEN PASSWORD
If you do have an account on the other person’s Mac and the person using the other Mac has already configured screen sharing with a user name and password, then select “As a registered user” instead and enter the username and password they have given you. Since you’re probably not a registered user of the other Mac, select the option “By asking permission” and this will automatically send a request to the other user that you want to share their screen. You will be prompted exactly how you want to connect – either “By Asking Permission” or as a “Registered User”. Select the Mac you want to screen share with and click Share Screen.
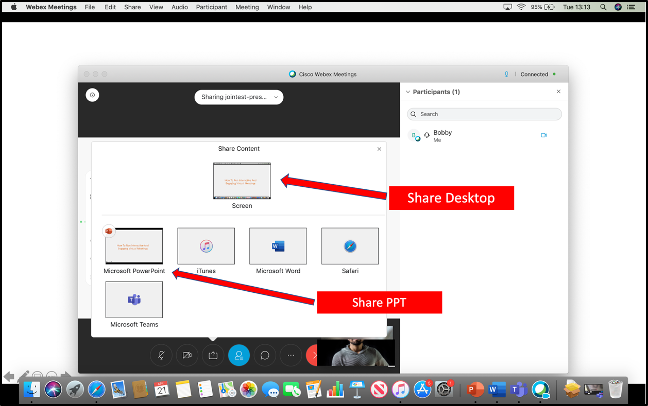
Click on Computer Settings… and unless you want to set a password to access the Mac, select “Anyone can request permission to control screen”.You’ll notice it gives you an address such as vnc://192.163.1.1 that you’ll need to make a note of: Then activate screen sharing on mac by clicking the Screen Sharing box.Go to System Preferences and click on Sharing under Internet & Wireless Preferences:.To activate screen sharing on a Mac follow these instructions. the Mac that you want to appear on your own desktop. Before You Start: Activate Screen Sharingīefore you start, you need to make sure that Screen Sharing is enabled on the target Mac i.e. If you do experience problems with this tutorial on a corporate network, please contact your network administrator. Note also that home users should have no problem with the following instructions but those working on a company network with a Firewall may not be able to because sharing may be blocked by system administrators.
WEBEX ON MAC CANNOT SHARE SCREEN HOW TO
If you want to share your Mac’s screen from a completely different location, please scroll down the article to our guide on how to share screen on Mac from anywhere. It is possible to use the macOS Screen Sharing tool to share your screen if you are in a completely different location but it involves opening ports on your router which can be quite complicated for most general users. Important Note: The macOS Screen Sharing tool is only suitable for Macs on the same network i.e. How To Screen Share On a Mac in the Same Home or Office How To Share Screen On Mac From Anywhere.Method 3: Screen Sharing Using Server Connect.Method 2: Screen Sharing Using A Browser.Before You Start: Activate Screen Sharing.How To Screen Share On a Mac in the Same Home or Office.
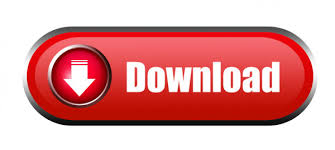

 0 kommentar(er)
0 kommentar(er)
